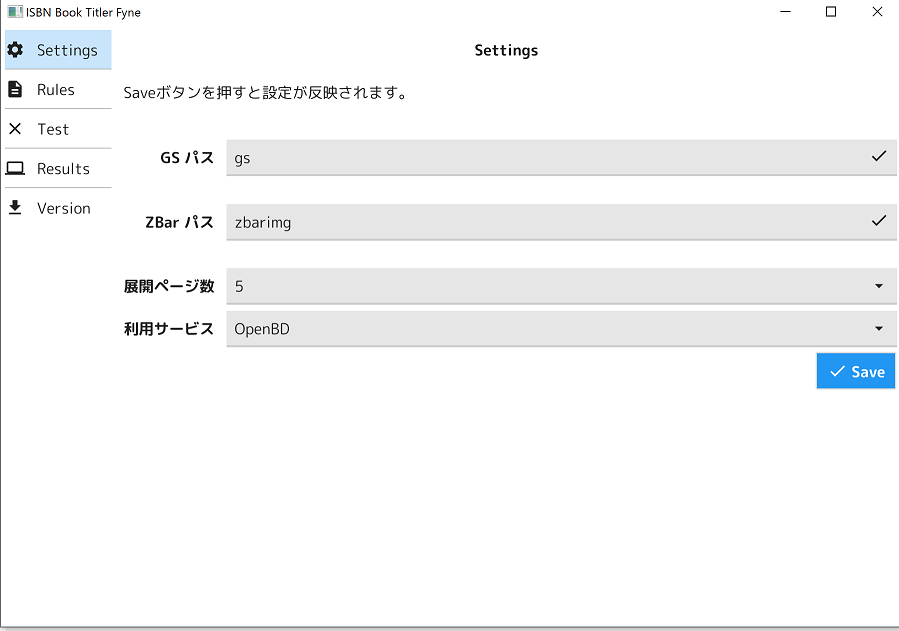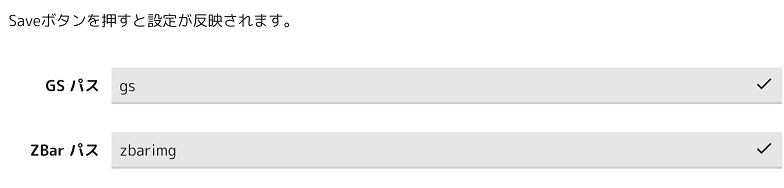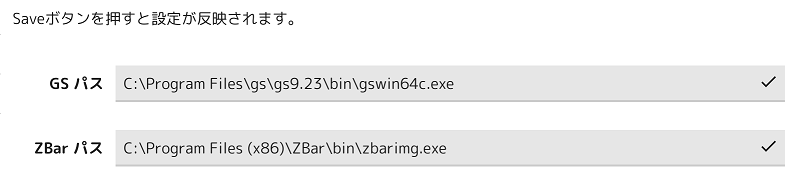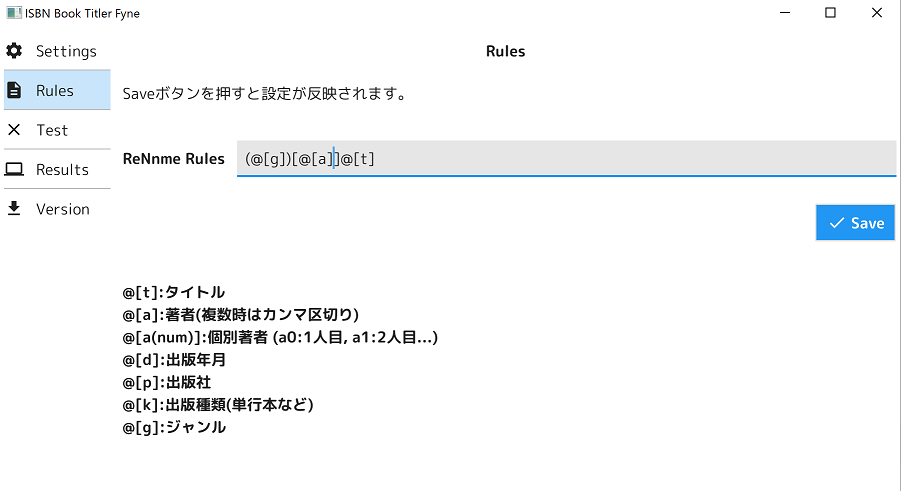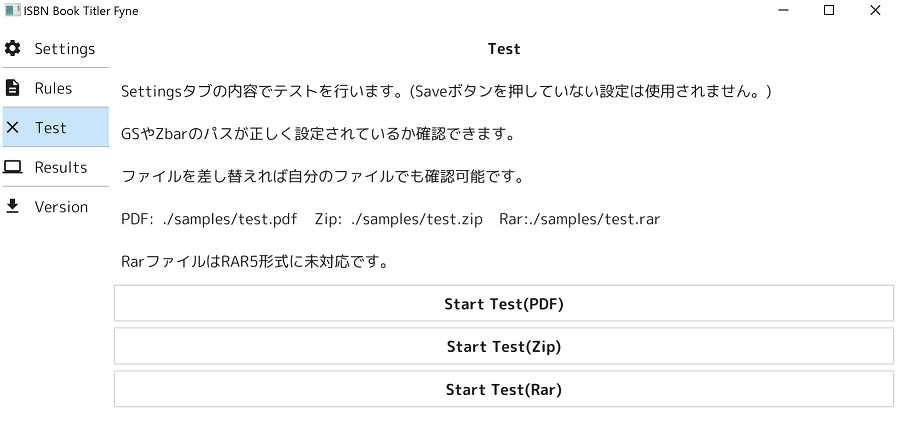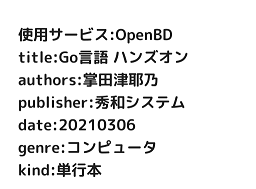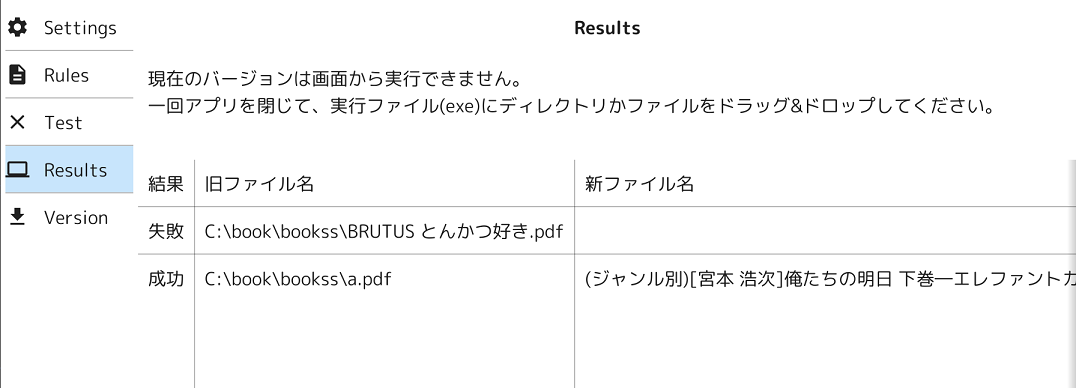スポンサーリンク
概要
ISBN Book Titler Fyneを使うまでの準備方法及び、使用方法に関して説明します。
スポンサーリンク
どういったツール?
ScanSnap等のドキュメントスキャナで自炊した、pdfやzip,rar書籍のファイルをリネームするツールです。
ファイル内の画像からバーコードを抽出し、外部サービスから書籍情報を取得してリネームする事ができます。
複数のファイルをまとめて一括でお手軽に自動でリネームできるのが特徴です。
だいぶ前には完成していたものの、なかなか説明等を書くモチベーションが上がらず放置気味でしたが、この度なんとか公開までできました!
なお使用に関して発生した問題に関しては、対応できかねますので、自己責任での使用をお願いします。
ISBN Book Titlerとの違い
以前公開したISBN Book Titlerの後継的な位置になり、基本的には同じ機能を持っていますが完全に踏襲はしていません。
大きな変更点としてはWindows以外のマルチプラットフォーム前提で作っている点です。
ただし、MacはAppleにお布施していない関係で無署名の野良アプリとなるので、インストールが大変。また、Linuxに関しては現在動作未検証となっています。
(当初は自分が使う開発環境のMac向けに作っていたので問題なく動いていたものの、最後になって配布するアプリに関しての厳しさを知ってグダグダとなってしまいました。)
それ以外の特徴としては、書籍情報の取得サービスとしてAmazonPA APIと楽天の書籍情報APIにも対応しました。
書籍系のAPIはどうしても、各サービスごとに量や質にばらつきがあり、望んだ情報が取れないことが多いです。
その点、AmazonPA APIは使用条件は色々と厳しいですが、情報の精度や量としては一番豊富で安定しているので利用可能であればかなり高い精度で使用する事ができます。
楽天のAPIもキーの取得が必要で、Amazonほどの大変さはありませんがそこそこの情報量と精度です。
スポンサーリンク
実行環境
本アプリケーションは、以下の環境での動作を想定しています。
実行可能なOS
- Windows:10 (11は未確認。たぶん動く)
- Mac(ただし色々と手順が必要)
Linux(Ubuntu等)に関しても、マルチプラットフォーム向けのプログラム言語やフレームワークを使用しているので、動くと思われますが検証等はしていません。
(そのうち仮想環境立てて確認するかもしれません。)
また、Macに関してはセキュリティの設定を変更しないと使えません。
(Appleにお布施をして署名したアプリでないと、デフォルトのセキュリティ設定だと動かない。開発環境として使用していたので動くことは確認できています。)
使用準備
本アプリケーションを使用するには、別途以下のツールをDLする必要があります。
Windowsの場合:下記のLinkからダウンロードしてインストールしてください。
Macの場合:Homebrewを使ってインストールしてください。(brew install ghostscript zbar)
Ghostscript
LINK
動作確認ができているバージョン(9.55.0)
※9.23では日本語のファイル名で正しく動かないことが確認できています。上記のバージョンを使用してください。
ZBar
LINK
入手方法
以下のURLから最新版ファイルをダウンロードして任意のzipファイルをフォルダに解凍してください。
Windows向け:win_app.zip
Mac向け:mac_app.zip
Linux向け:linux_app.tar
になります。
使用方法
実際の使用方法を説明します。
起動
実行ファイル(windowsならばapp.exeファイル)を起動してください。
実行すると以下のような画面が表示されます。
画面左側のナビゲーションがメニューになっていて、選択する事で表示が変更されます。
設定
ツールを使用するまでに各種設定を行います。
左側のナビゲーションから「Settings」を選択してください。(起動時には選択されています。)
外部ツールの設定
「GS パス」と「ZBar パス」の項目に、使用準備でインストールしたGhostscriptとZBarのパスを指定します。
Windowsの場合
以下に一般的なパスを示します。インストール時の設定等で変わる可能性があるので参考程度に見てください。
●Ghostscriptのパス(※X.XXはバージョンによって変わります。)
⇒C:\Program Files\gs\gsX.XX\bin\gswin64c.exe
※コマンドライン版を使うので末尾にcが付く方を指定してください。
●ZBarのパス
64bitOSの場合
⇒C:\Program Files (x86)\ZBar\bin\zbarimg.exe
32bitOSの場合
⇒C:\Program Files\ZBar\bin\zbarimg.exe
Macの場合
Homebrewでインストールした場合、デフォルトでパスが通っているので初期入力の値のまま使えます。
Ghostscriptのパス
=>gs
ZBarのパス
=>zbarimg
その他の設定
展開ページ数
ページの先頭及び末尾から何枚の画像を取り出すかを指定します。
取り出した画像からバーコード情報を取り出すようになるので、多めにするほうが情報を拾える確率が上がりますが、処理時間が増加します。
例:5が設定されていて、100枚の画像持つファイルを読み込んだ場合 => 1~5枚目、96~100枚目の画像
リネーム設定
ファイルのリネーム時の動作を設定します。基本的に問題ありませんが、想定外の動作が起きた際に、問題とならないようにコピーしてリネームを推奨します。
コピーしてリネーム:既存ファイルをコピーしてリネームした新規のファイルを作成します
既存ファイルをリネーム:既存ファイルをそのままリネームします
利用サービス
書籍情報を取得するサービスを選択します。
サービスによっては別途設定が必要になります。
楽天API
無料で使用できますが、アプリIDが必要となります。
下記のページの右上の「アプリIDの発行」からIDを発行します。(要楽天ID)
https://webservice.rakuten.co.jp/guide
登録の方法は下記のページが参考になります。
https://usortblog.com/rakuten-books-api-shortcode/
Amazon Product Advertising API (Amazon PA API)
こちらも無料で使用はできますが、アフィリエイト用の機能になるので申し込み等に手間や審査が必要になります。
(代わりに一番正確に情報が取得できます。)
登録方法及び必要な情報の取得方法は下記が参考になります。
必要となる情報は下記の3つです。
AssociateId(トラッキングID)
AccessKey
SecretKey
設定の保存
Saveボタンを押して設定内容を保存してください。
正しい入力がされていない場合、Saveボタンは非活性で押下できません。
また、設定内容に問題がある場合にはボタン押下後に画面下部に赤いエラーメッセージが表示されます。
リネーム設定
ファイルをリネームする上でのルールを設定します。
左側のナビゲーションから「Rules」を選択してください。
ファイル名をどのように設定するかを入力してください。
例:@[t]と指定すれば利用サービスで設定したサービスから取得されたタイトルが設定されます。
入力後Saveボタンで保存を行ってください。
テスト
設定された内容を使用して実際に本ツールが実行可能かをテストします。
左側のナビゲーションから「Test」を選択してください。
画面に表示されているガイドに沿ってボタンを押してみてください。
正しく書籍情報が取得できていれば、下図のように書籍情報が表示されます。
されない場合には設定や環境にに問題がある可能性があります。
使用開始
現在のバージョンでは、GUI上から処理の開始が実行できません。いったんアプリケーションを終了させてください。
以降の作業はエクスプローラー(Windows)やFinder(Mac)上での作業になります。
自炊したpdf,zip,rarファイルを選択してアプリケーション(exe)にドラッグ&ドロップしてください。(複数ファイル可)
フォルダのドラッグ&ドロップ時には、そのフォルダ内のすべてのファイルが対象となります。(フォルダ直下のファイルのみが対象)
すると、以下のように処理開始の画面となり、処理が開始します。完了までしばらくお待ちください。
処理が全て終わると、結果が表示されます。
まとめ
ISBN Book Titler Fyneの使用方法等を説明しました。
作成してからだいぶ経ってしまいましたが、Fyne自体のアップデート等でより画面等が改善できそうな場合などにアップデートをしていこうかと思っています。
もし使ってくださる方等いましたら、気長に付き合っていただけますと幸いです。