スポンサーリンク
概要
クラウドサービスのOracle Cloudにおいて、Always Freeといった無料枠を利用する事で、常時無料で利用可能な仮想サーバ環境を構築します。
その環境にwordpressのインストールを行う事で、AWS LightSailやXServer等の有料のホスティングを使用しなくても、ブログの環境を構築できます。
実際に私もAWS LightSailで運用していた本ブログを、これから紹介する方法でOracle Cloudへ移行しています。(月額で約 350円, 年額で 約 4,200円の節約)
もちろん無料となるため、数や性能等に制約はありますが、毎日数万PVの大人気ブログを運営するといったものでなければ問題ない性能だと思います。
ドメインを取得していれば、アクセス数が増えてから他社の有料のサービスにブログをそのまま移行するといった事も可能ですので、問題ありません。
スポンサーリンク
今回説明する事
- インターネット上にブログ(wordpress)等のWEBサービスをを公開するためのネットワークの作成
- 常時無料で使用可能なサーバーを作成して立ち上げる
今回説明しない事
Oracle Accountの取得
サービスを開始するためには事前にアカウントの登録が必要です。未登録であれば、下記にて説明していますので、取得を行ってください。
Oracle CloudのFree Tierで無料サーバ環境を使用するために新規登録する方法
環境のセットアップ
本記事で構築した環境にwordpressをインストールする方法は下記で説明しています。(2020/09/01 追記)
Oracle Cloudで常時無料なwordpressの環境をセットアップする
スポンサーリンク
前提
今回作成する仮想マシンは、下記を前提としています。
- OSとしてはCentOS 7を使用
- 仮想マシン接続にsshを使用
本記事では、サーバの立ち上げまでですので、他のWEBアプリをインストールする予定といった場合にも参考になると思います。
スポンサーリンク
スポンサーリンク
手順
ネットワーク
まずは、仮想マシンで使用するネットワークの設定を行います。
具体的には、
- ウィザードに沿ってデフォルトのネットワークを構築
- HTTPとHTTPS用のポートが許可されていないので追加
を行います。
Oracle Cloudにログインを行い、ダッシュボードの左側のペインを選択して、「ネットワーキング」→ 「仮想クラウド・ネットワーク」を選択します。
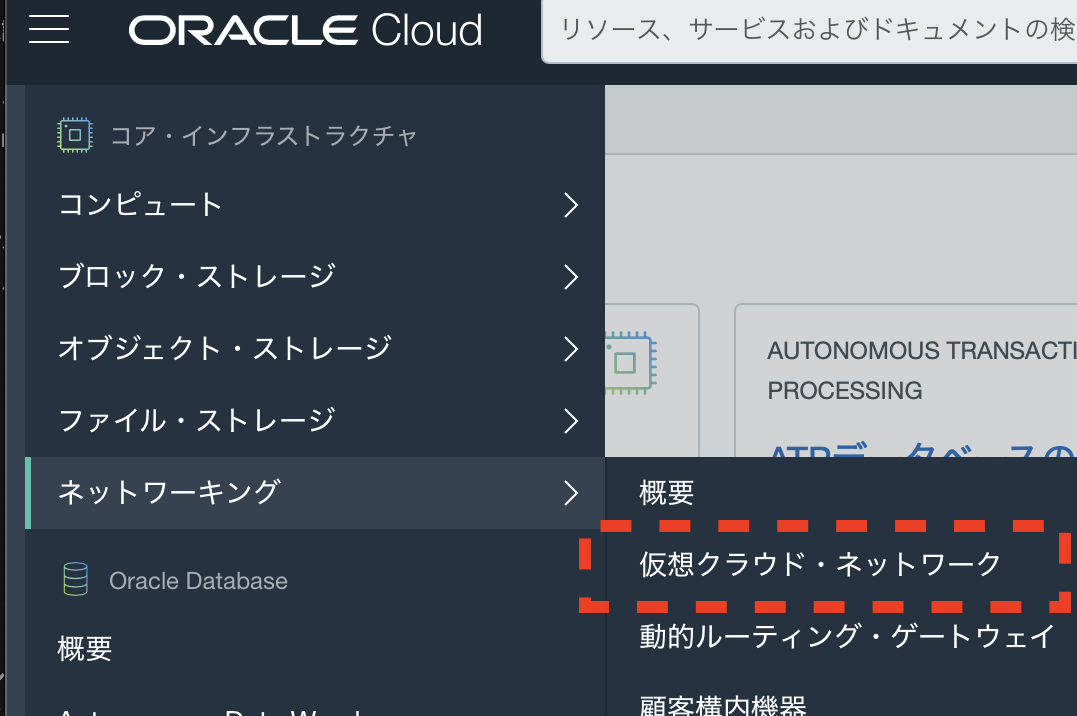
VCNウィザードの起動を選択します。
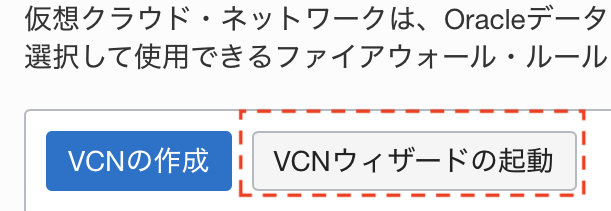
「インターネット接続性を持つVCN」を選択し、VCNウィザードの起動を選択します。
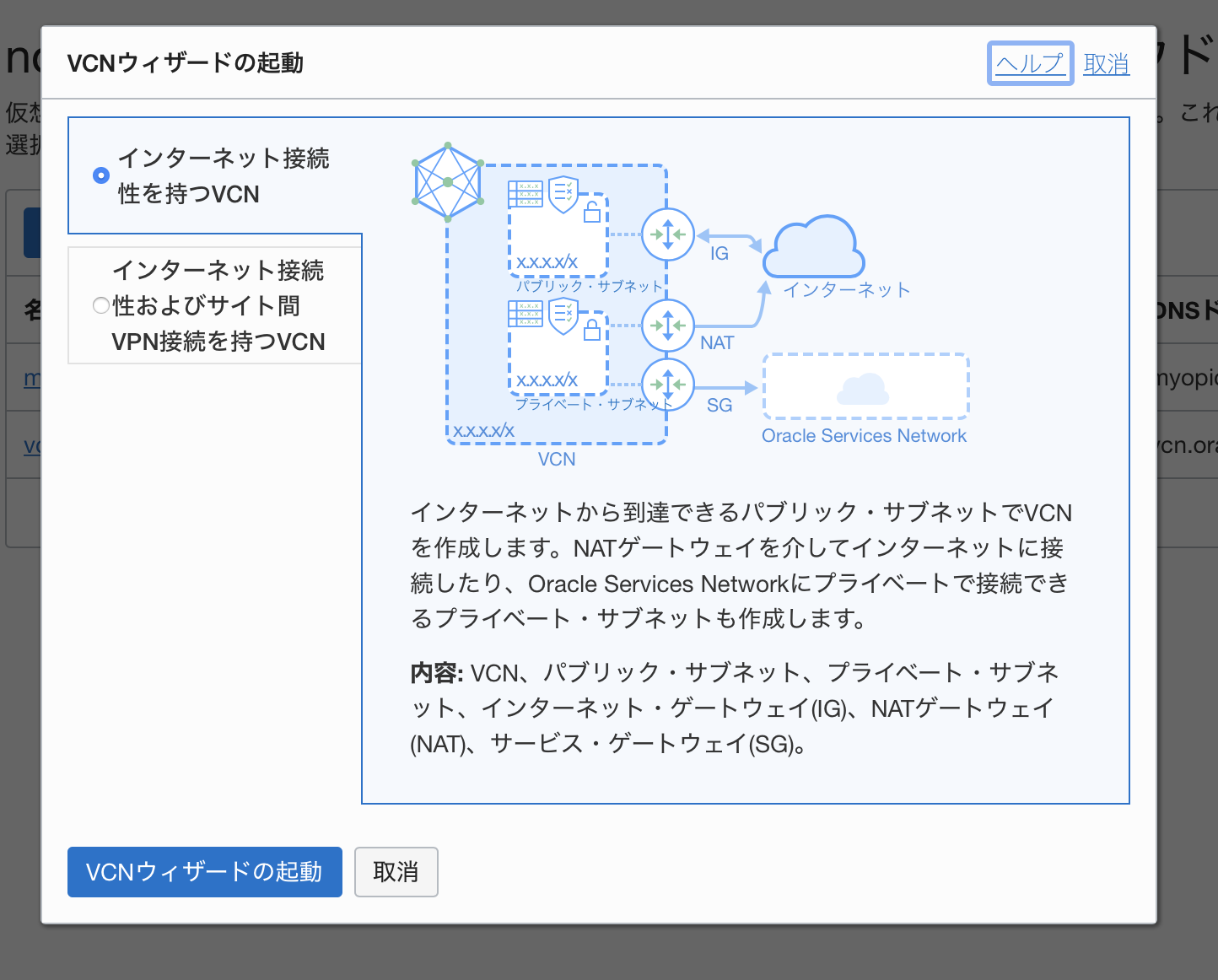
基本情報のVCN名に任意の名称を入力してください。
VCNとサブネットの構成に関しては、デフォルトで入力された値を使用しても問題ありません。
プライベートネットワーク内で細かい制御等を考えたり、他のVCNと接続を行う等で IPやCIDRの範囲を変更したい場合には適宜入力を行ってください。
左下の「次へ」を選択します。
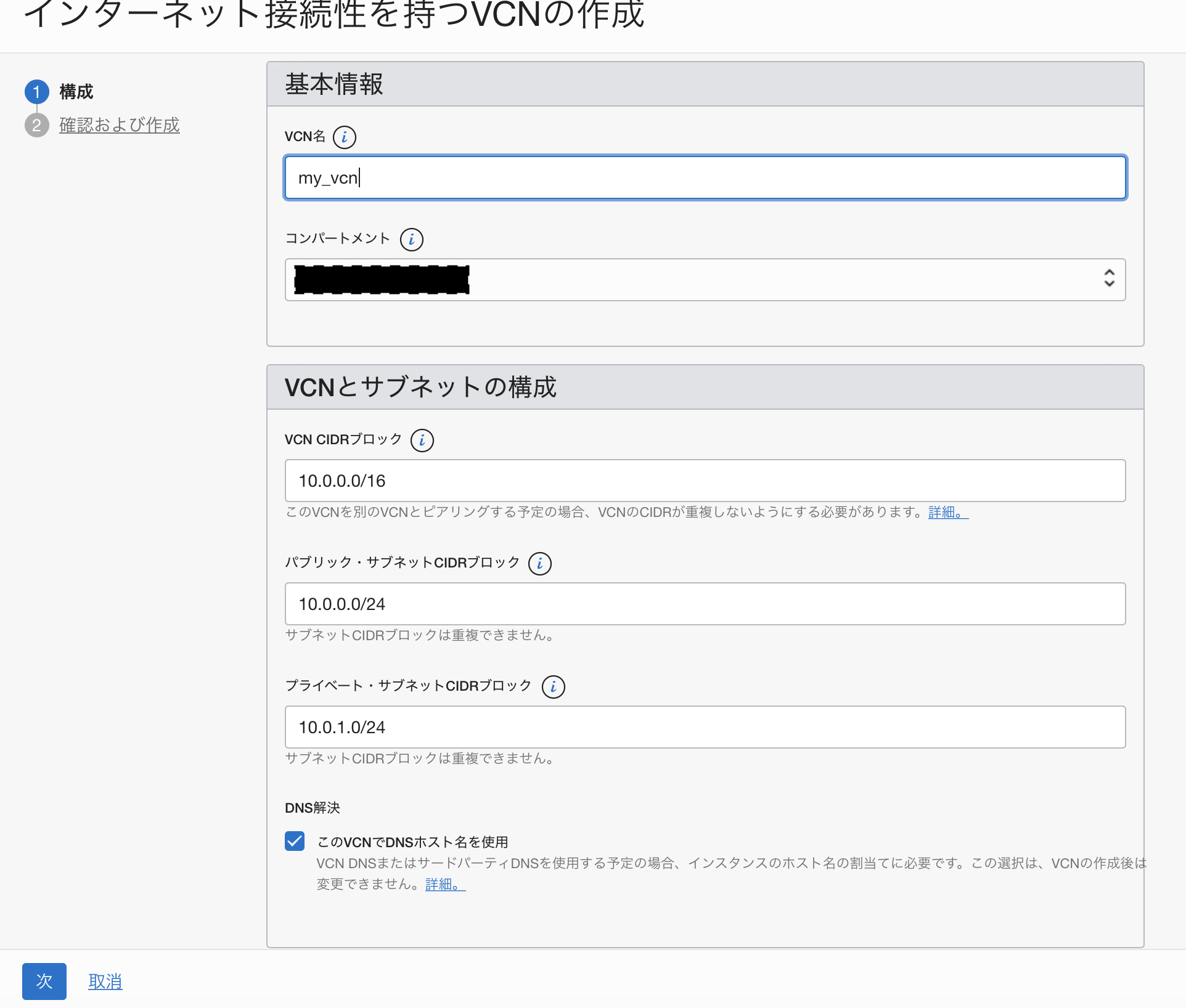
確認画面が表示されるので、「作成」を選択します。
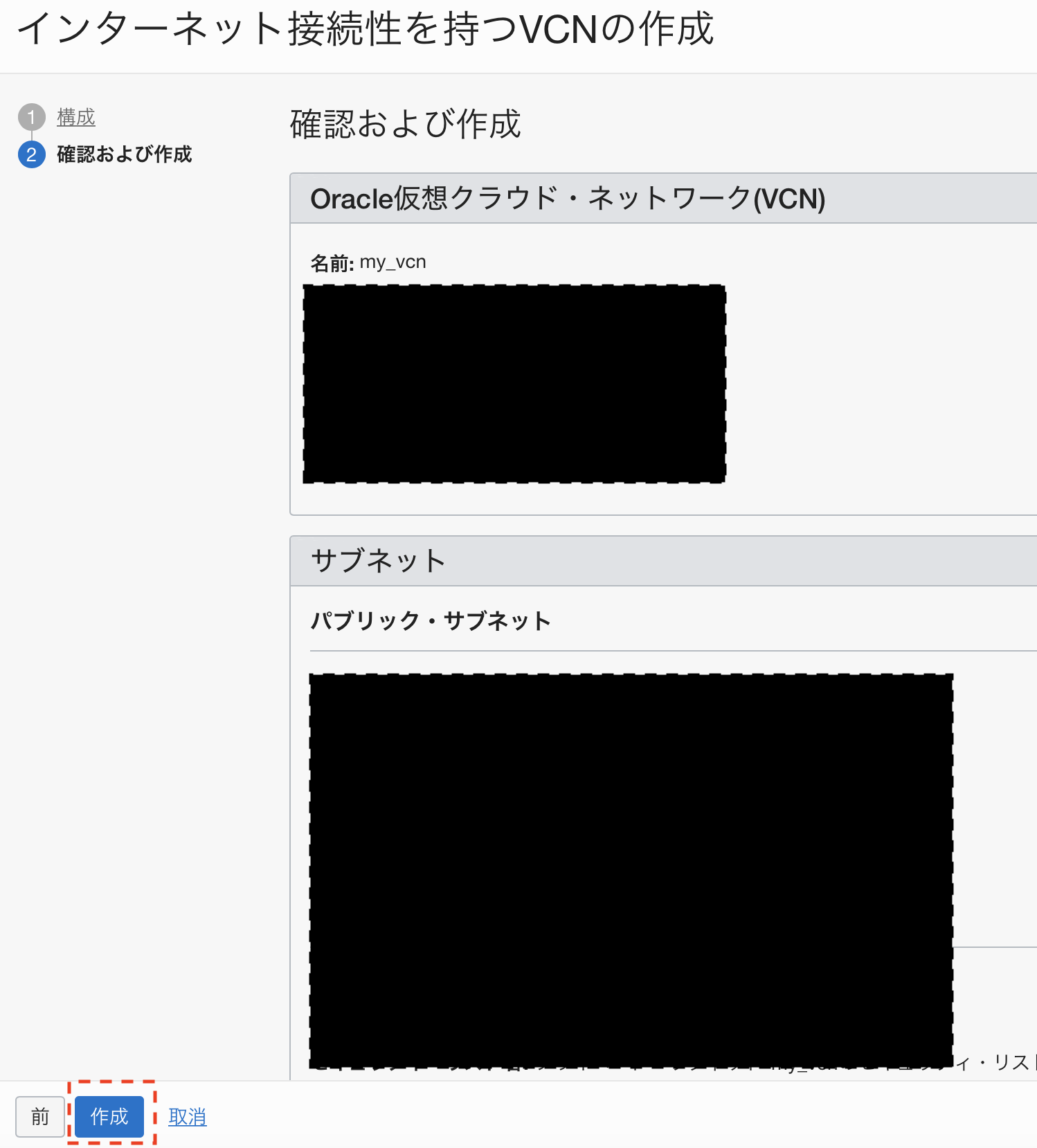
ネットワーク作成作業が開始するので、完了するまでしばらく待ちます。
完了したら、左下の「仮想クラウド・ネットワークの表示」を選択します。
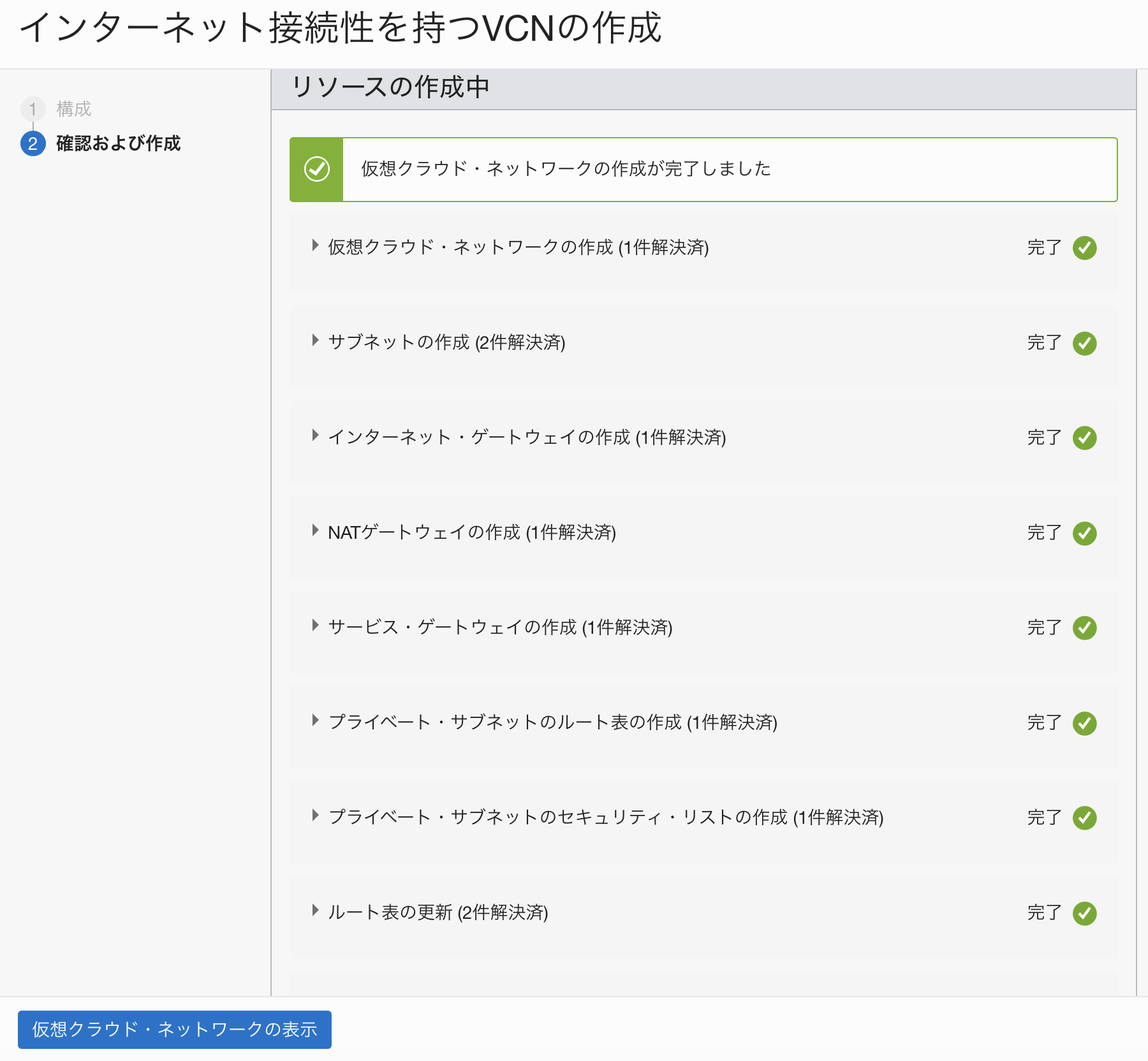
パブリックサブネットを選択します。
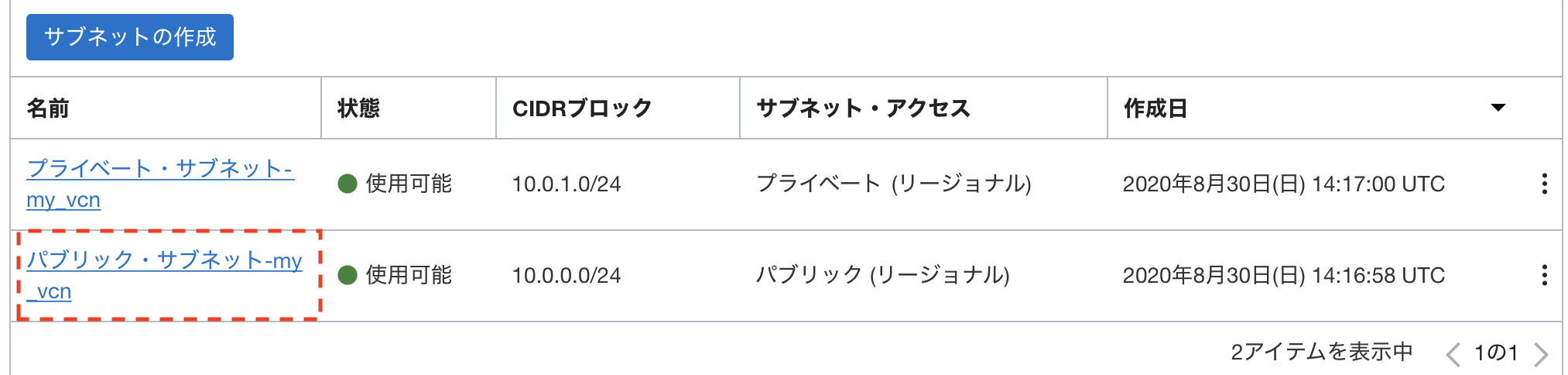
Default Security Listを選択します。
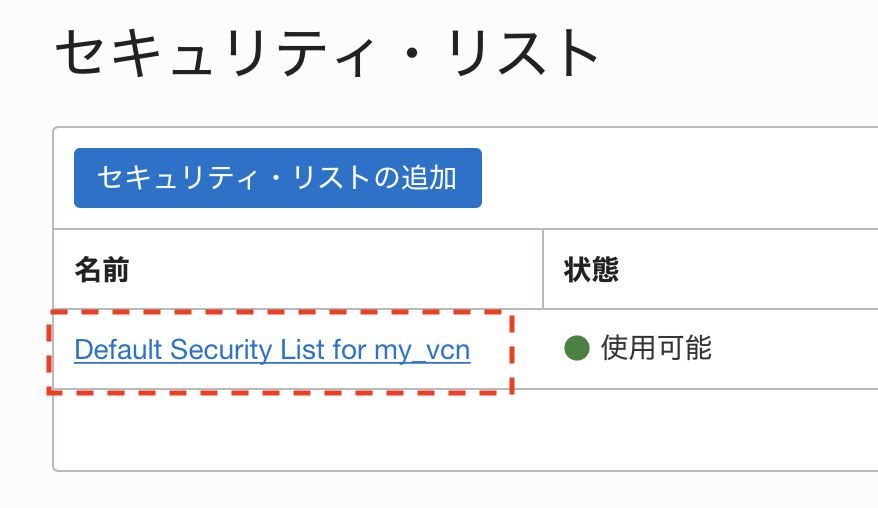
「イングレス・ルールの追加」を選択します。
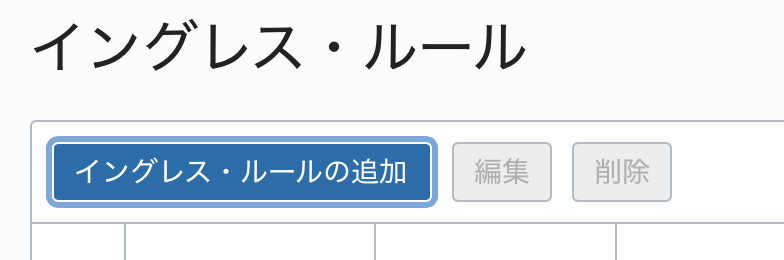
HTTPとHTTPSを許可するために下記のようなルールを入力します。
入力後、「イングレス・ルールの追加」を選択します。
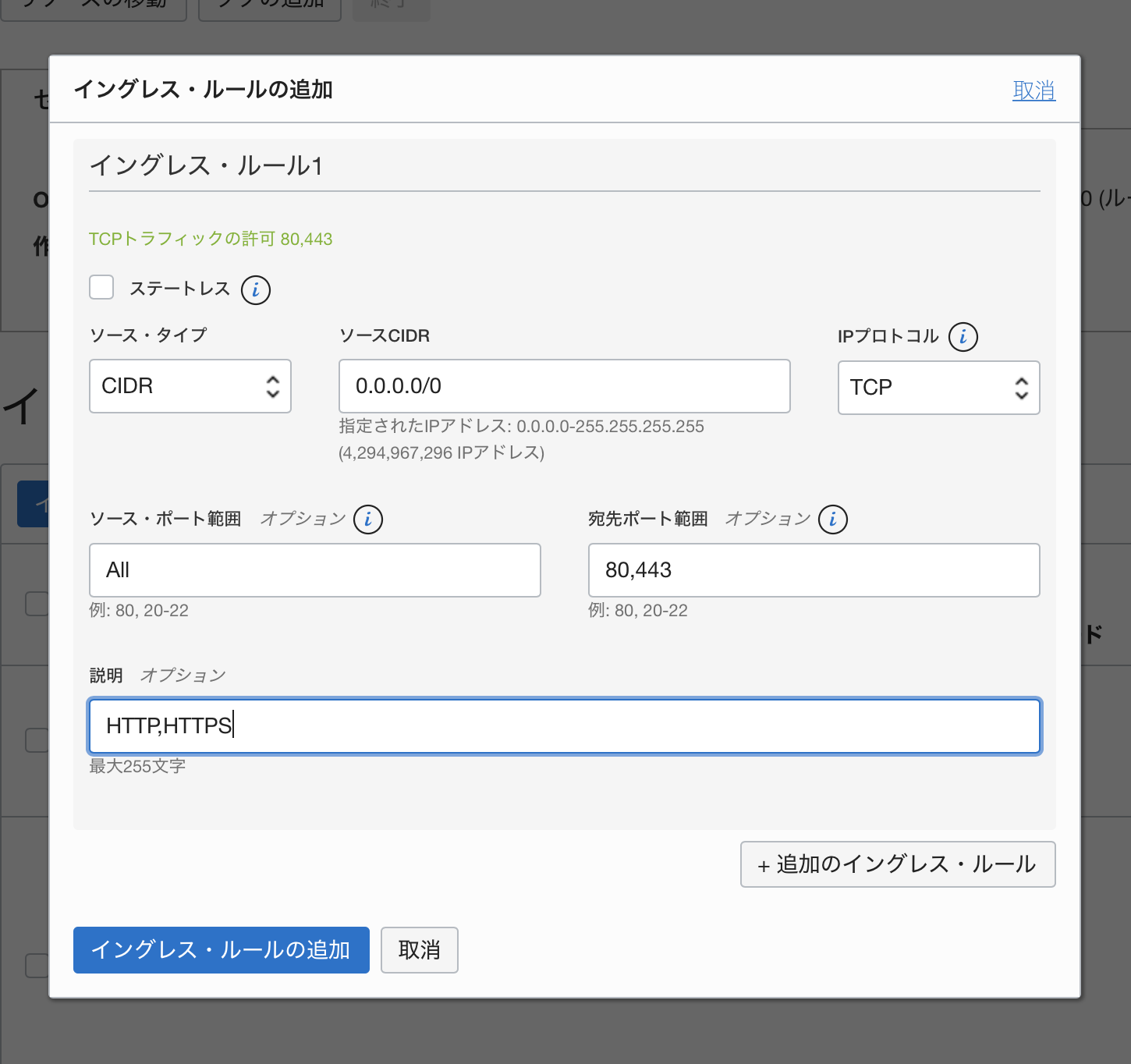
80と443ポートが追加されていれば完了です。
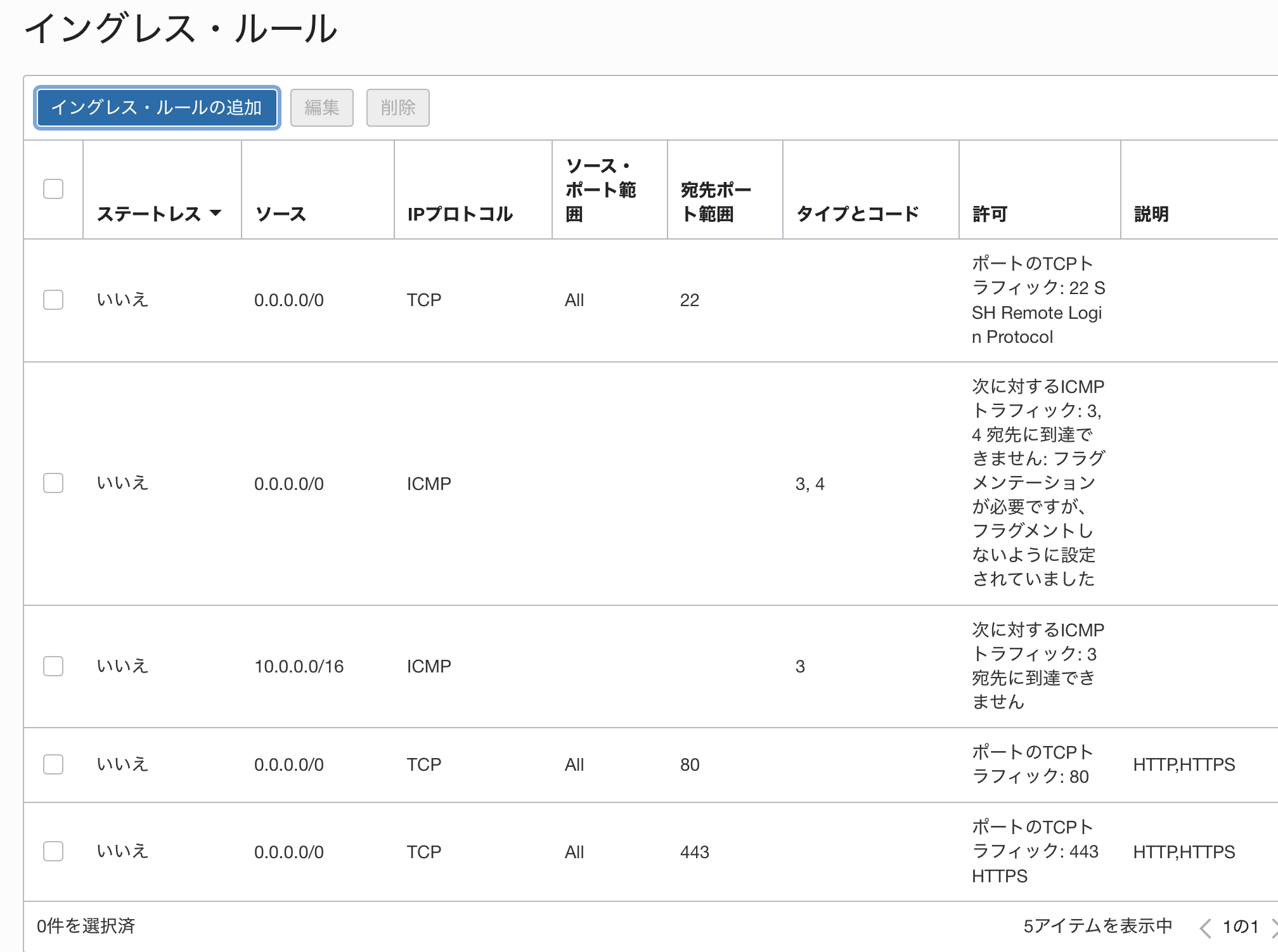
スポンサーリンク
仮想マシンの構築
ダッシュボードのトップ画面に戻り、「VMインスタンスの作成」を選択します。
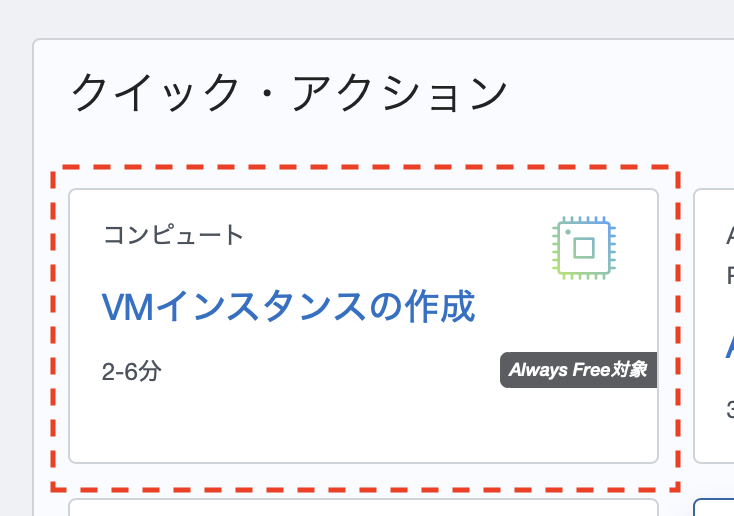
任意のインスタンス名を入力し、「イメージの変更」を選択します。
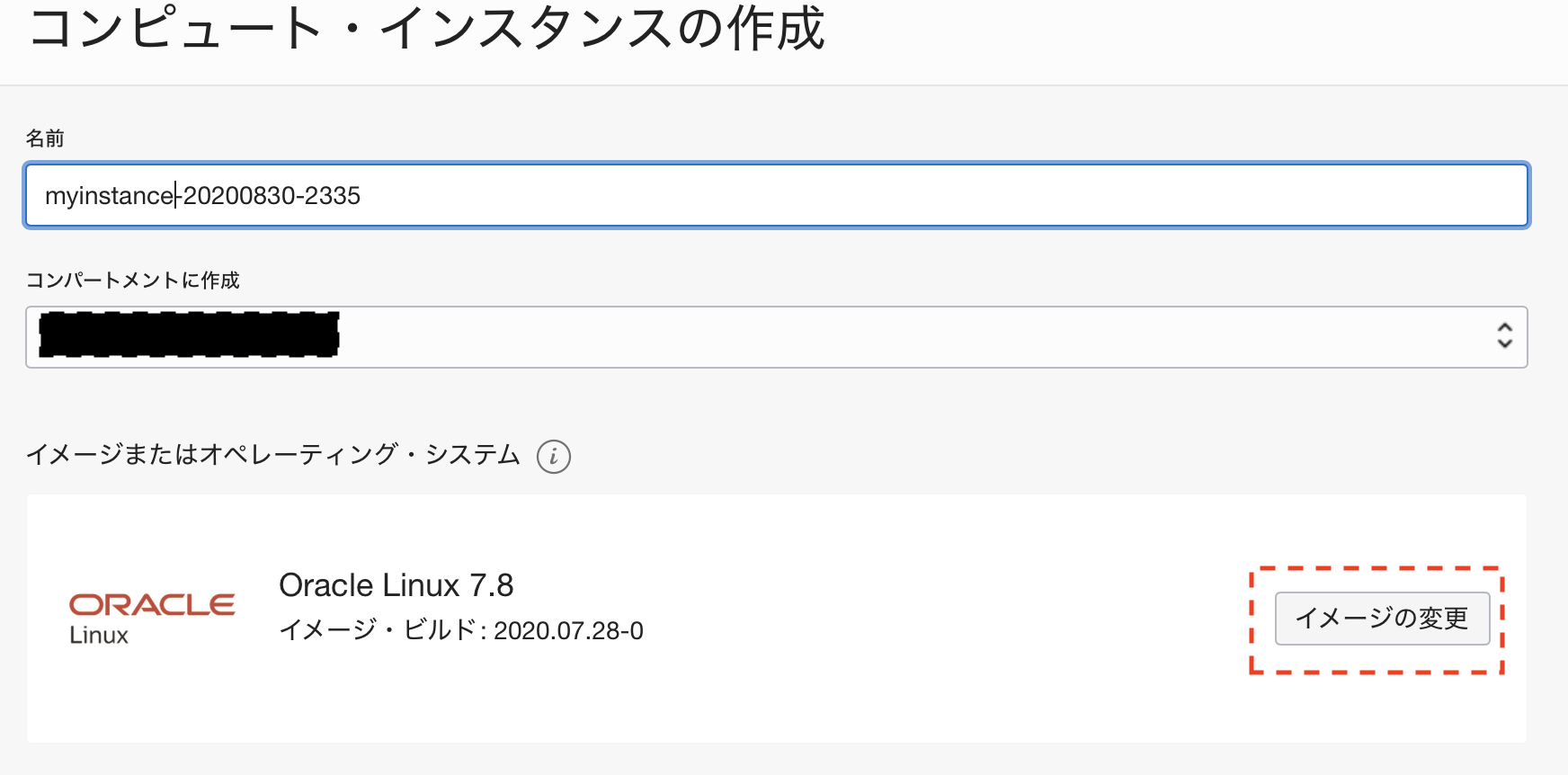
一覧から CentOS 7 を選択して、「イメージの選択」を押下します。
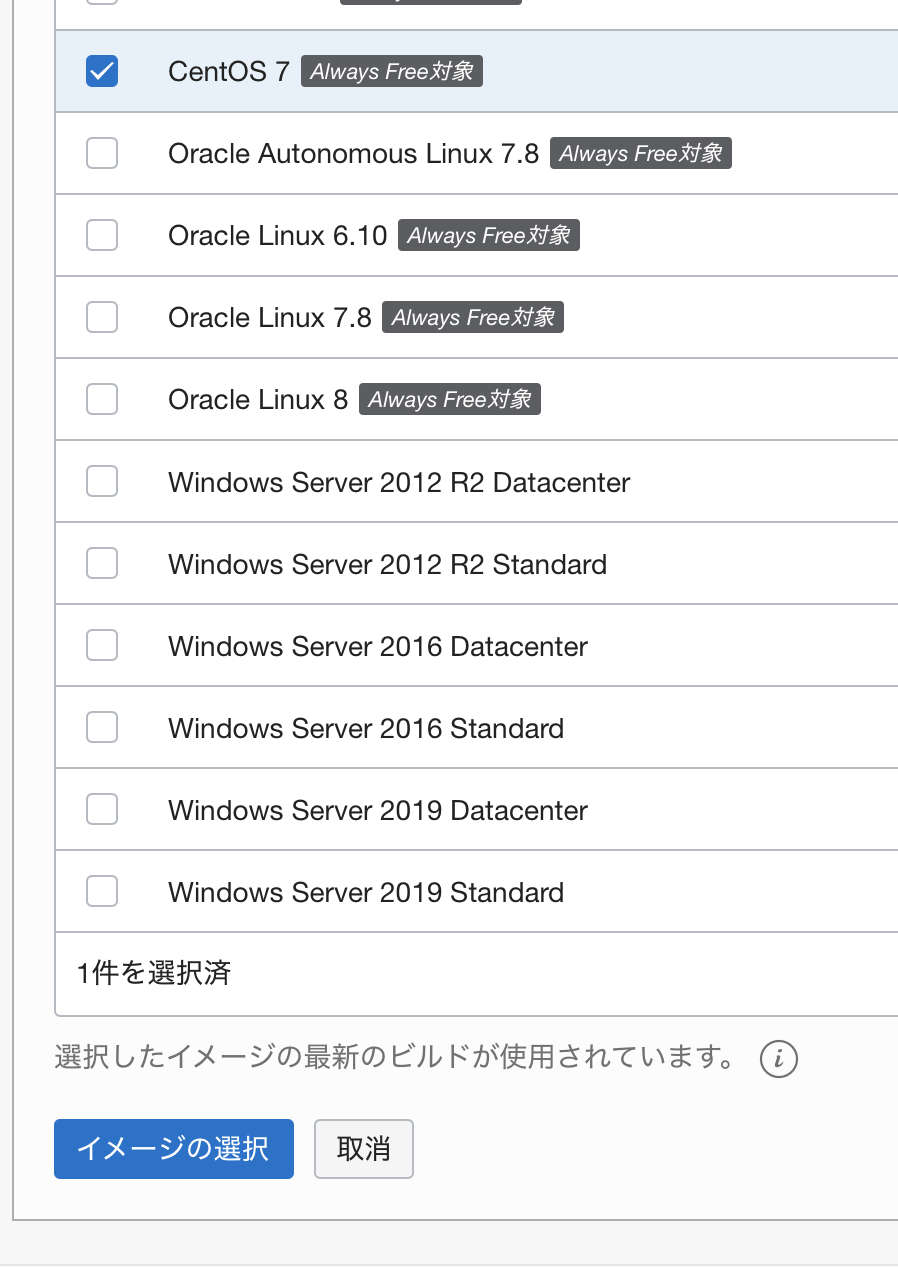
シェイプとタイプがAlways Freeの対象
ネットワークが先ほど作成したvcnのパブリックサブネット
となっている事を確認してください。
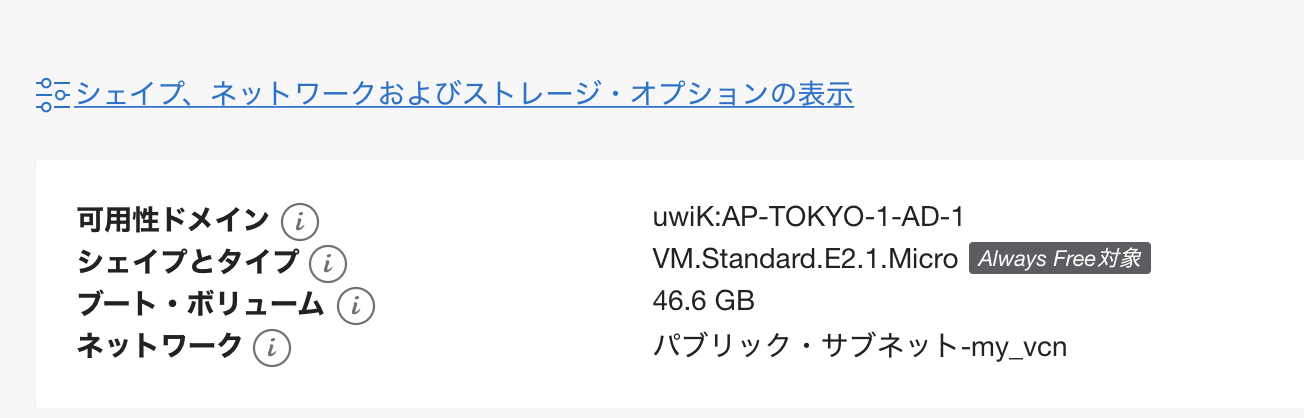
「秘密キーの保存」を選択して、ssh接続用の秘密鍵を保存してください。
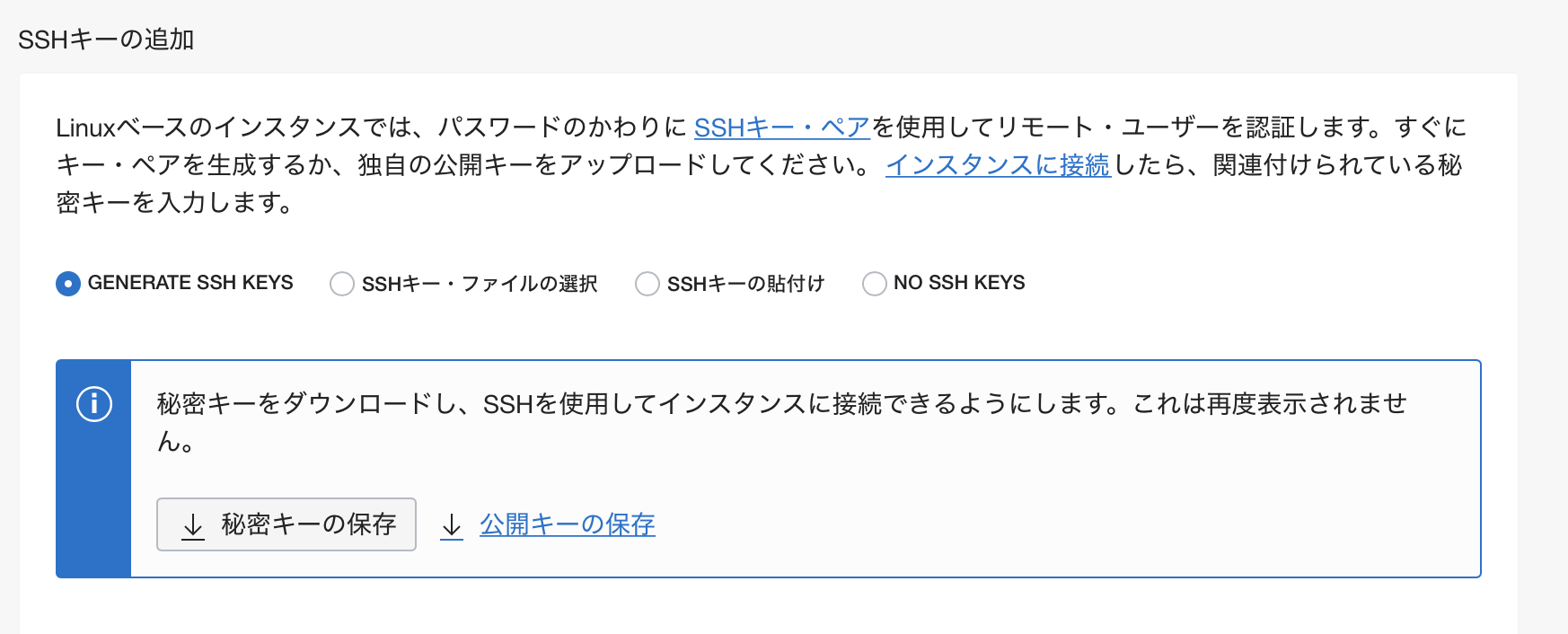
最後に「作成」を選択してください。
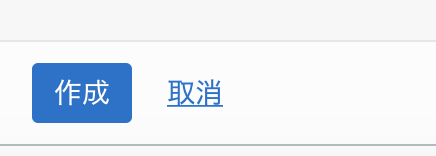
仮想マシンの構築が開始されます。
数分程度かかるので完了するまで待ちます。
完了後、パブリックIPアドレスとユーザ名をメモします。
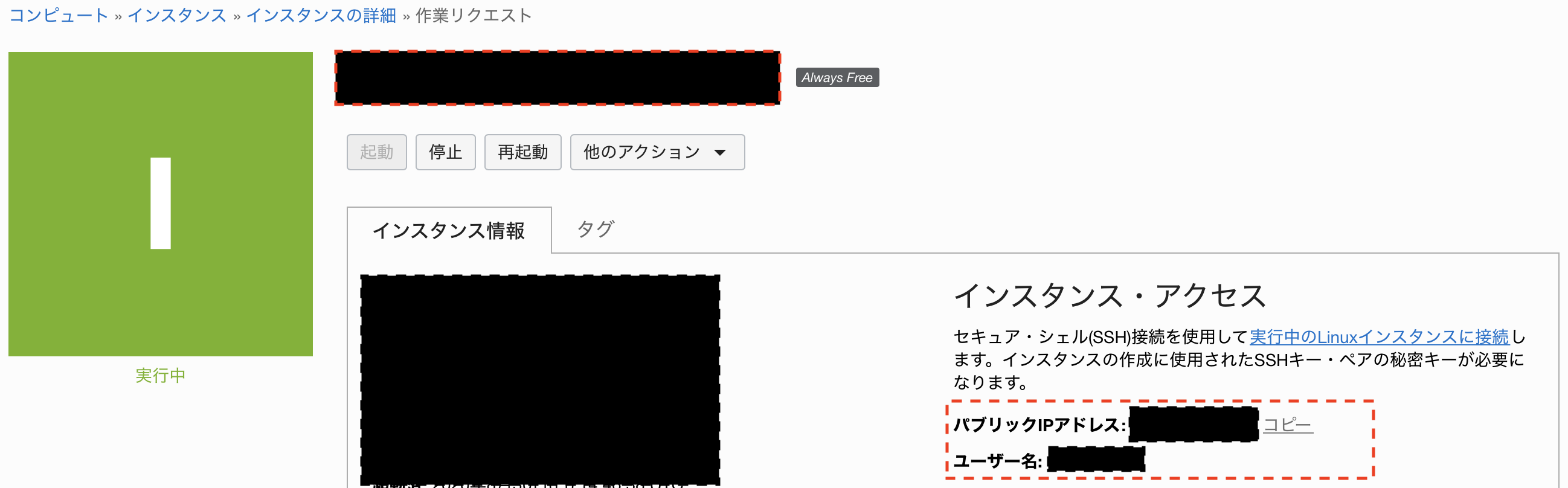
スポンサーリンク
仮想マシンへの接続
仮想マシンにsshで接続を行います。
MACならばターミナル、Windowsならばコマンドプロンプトを立ち上げて下記のコマンドを入力します。
|
1 |
sudo ssh -i 保存した秘密鍵ファイル名 ユーザ名@パブリックIPアドレス |
下記のような内容が表示される場合には、 yes と入力して下さい。
|
1 |
Are you sure you want to continue connecting (yes/no/[fingerprint])? |
これで、接続ができれば成功です。
まとめ
今回はOracle Cloudの画面を操作しながら、下記の説明を行いました。
- インターネット上にブログ(wordpress)等のWEBサービスをを公開するためのネットワークの作成
- 常時無料で使用可能なサーバーを作成して立ち上げる
次回はこれからの環境のセットアップやwordpressのインストールの方法などを説明する予定です。
(2020/09/01追記 下記でインストール方法の記事を作成しました。)
Oracle Cloudで常時無料なwordpressの環境をセットアップする
