スポンサーリンク
概要
クラウドサービスのOracle Cloudにおいて、Always Freeといった無料枠を利用する事で、常時無料で利用可能なwordpress環境を構築します。
今回説明する事
- Oracle Cloudで構築したサーバの環境設定
- wordpressのインストールとセットアップ
今回説明しない事
今回の作業を進める上で下記の作業は終了している事が前提となります。
未実施の場合は、先に作業を完了した上で実施して下さい。
スポンサーリンク
Oracle Cloudのアカウント登録
Oracle CloudのFree Tierで無料サーバ環境を使用するために新規登録する方法
ネットワーク設定とサーバの構築
Oracle Cloudで常時無料なwordpress用のサーバー環境を構築する
スポンサーリンク
手順
サーバーへの接続
sshでサーバーに接続を行います。上記の記事でも説明している手法になりますので、不明な場合には先に確認をして下さい。
|
1 |
sudo ssh -i 保存した秘密鍵ファイル名 ユーザ名@パブリックIPアドレス |
各種インストール
各種パッケージの最新化
|
1 |
sudo yum update -y |
しばらく時間がかかるので待つ。
完了しました!
と表示されればOK。
タイムゾーンの設定
|
1 |
sudo timedatectl set-timezone Asia/Tokyo |
スポンサーリンク
php, apacheのインストール
centos7のデフォルトのパッケージだと、php5などがインストールされるのでphp7をインストールするためにリポジトリを追加した後に、インストールします。
|
1 2 3 4 5 6 7 |
sudo yum install epel-release sudo yum update -y sudo yum -y install http://rpms.famillecollet.com/enterprise/remi-release-7.rpm sudo yum update -y sudo yum -y install httpd php74 php74-php php74-php-mysqlnd php-gd |
maria DBインストール
|
1 |
sudo yum -y install mariadb-server mariadb-client |
下記で自動起動するように変更
|
1 2 |
sudo systemctl enable mariadb sudo systemctl start mariadb |
初期DBの作成
下記の任意のパスワード部分は自分で好きな値を指定して下さい。
また、後ほど使用するので記録しておいて下さい。
|
1 2 3 4 5 6 7 |
mysql -u root CREATE DATABASE wordpress; update mysql.user set password=password('任意のパスワード') where user = 'root'; flush privileges; exit |
スポンサーリンク
apacheの権限を付与
|
1 2 3 |
sudo setenforce 0 sudo chown -R apache:apache /var/www/html sudo chmod -R 755 /var/www/html |
apacheの有効化とファイアウォールを開ける
|
1 2 3 4 5 6 |
sudo systemctl enable httpd sudo systemctl start httpd sudo firewall-cmd --permanent --add-port=80/tcp sudo firewall-cmd --permanent --add-port=443/tcp sudo firewall-cmd --reload |
SELINUXの無効化
先ほどは一時期的に無効化したSELINUXを無効化しておく
|
1 |
sudo vi /etc/selinux/config |
SELINUX=enforcing → SELINUX=disabled に変更
アクセス確認
ここでapacheでWEBサーバーとしてアクセス可能かを確認します。
WEBブラウザを立ち上げて、
http://サーバのIPアドレス
にアクセスして、下記のような画面が表示される事を確認して下さい。
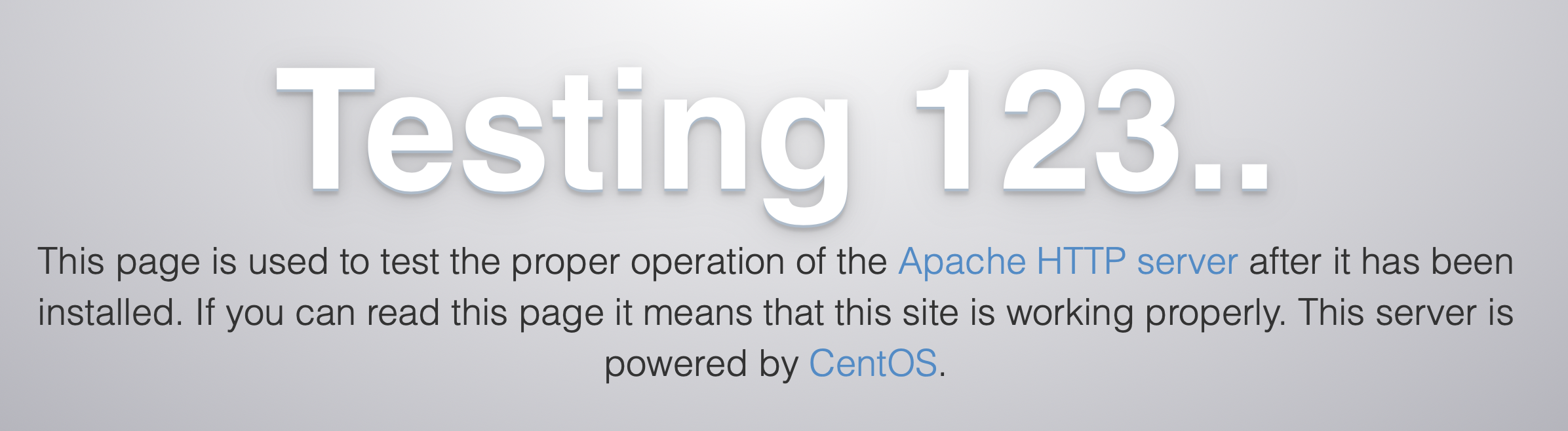
wordpressのインストール
ここから実際にwordpressのインストールを行います。
|
1 2 3 4 5 |
wget https://ja.wordpress.org/latest-ja.tar.gz tar xzvf latest-ja.tar.gz cd wordpress sudo cp -r * /var/www/html/ sudo chmod -R 755 /var/www/html |
コマンドを実施後に再度、
http://IPアドレス
にアクセスして、下図のようなwordpressの画面が出ればOKです。
さあ、始めましょう! を選択します。

wordpressの初期設定
下図のように値を入力して下さい。
パスワードに関しては、初期DBの作成 で設定した値を入力します。
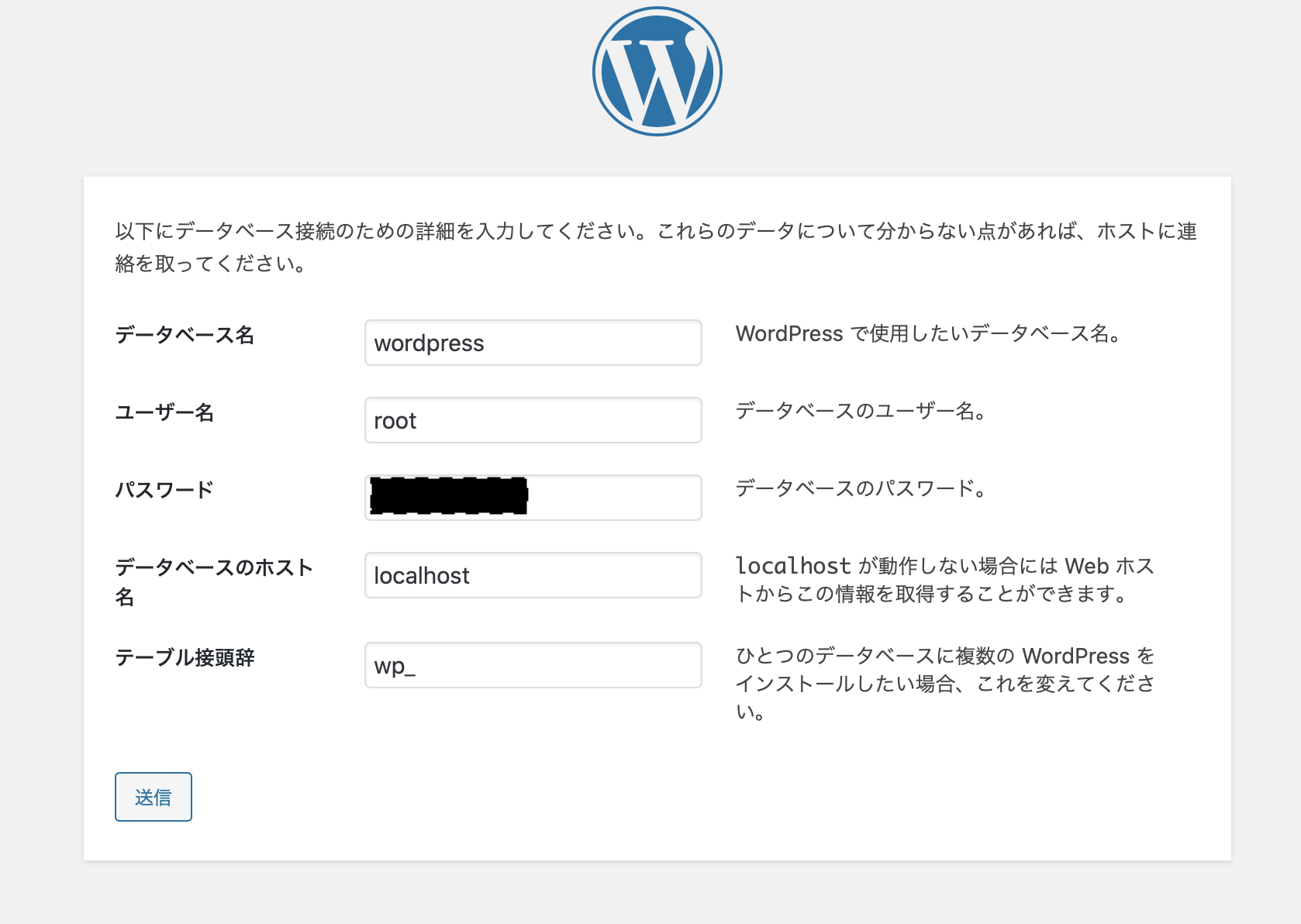
インストールの続行を選択します。
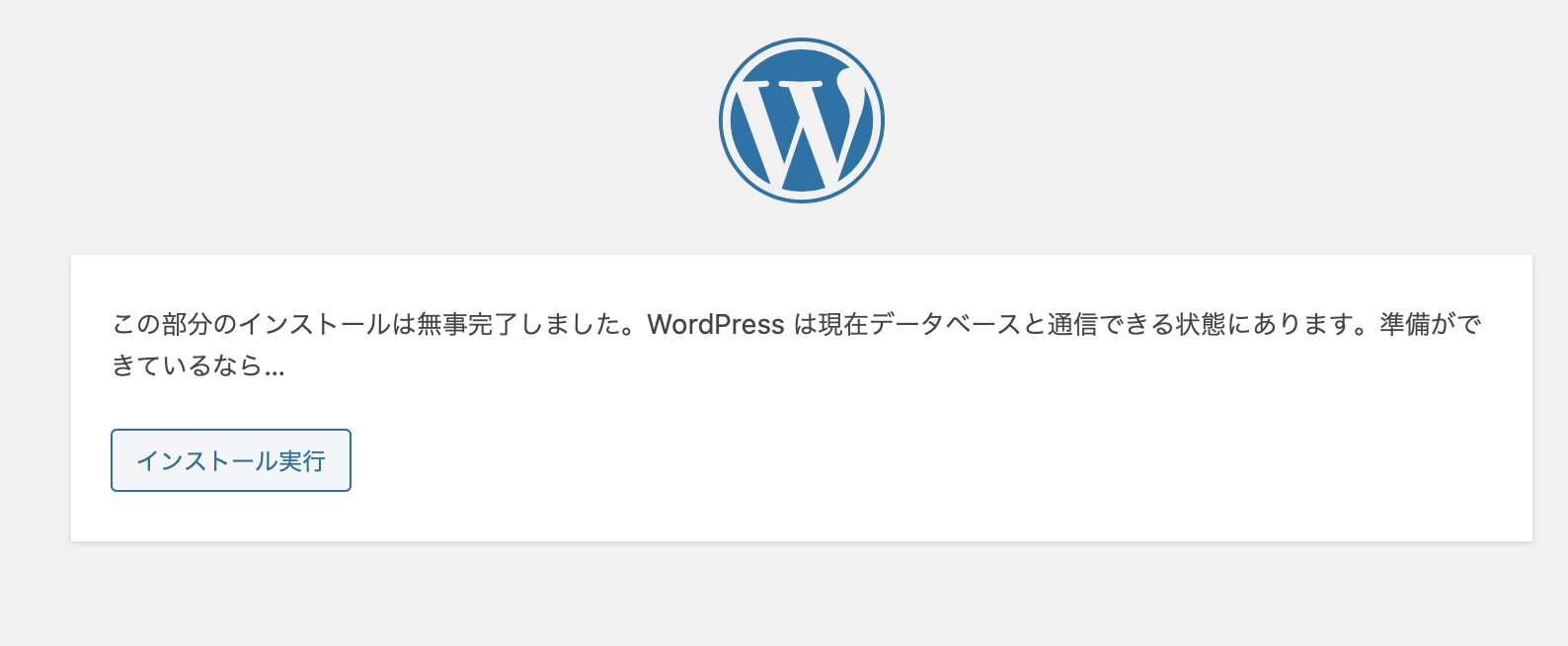
各種情報を入力します。ユーザ名とパスワードは入力後、記録して下さい。
これらの値は後からも変更可能ですので、適当な値で構いません。
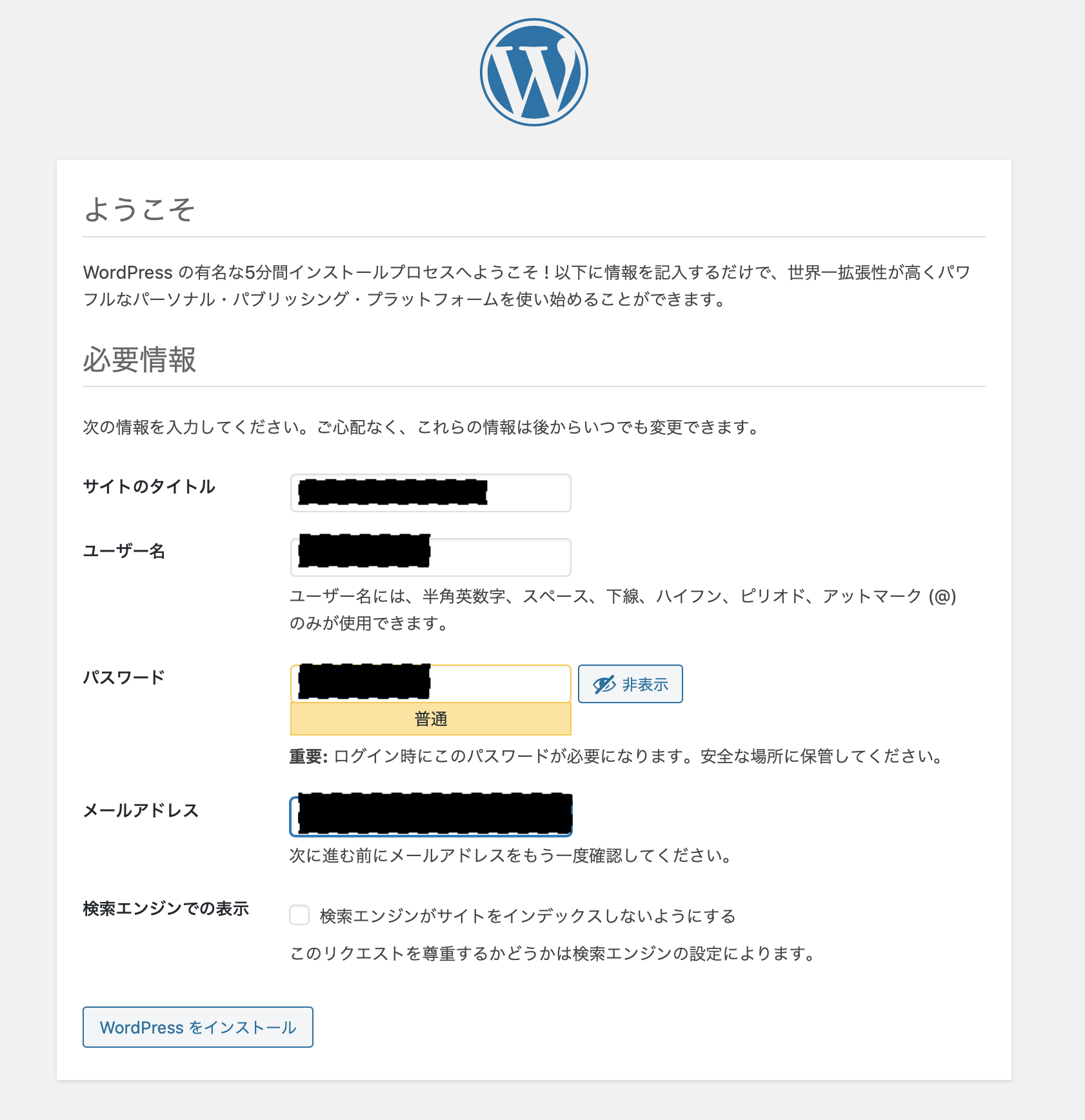
ログインを選択します。
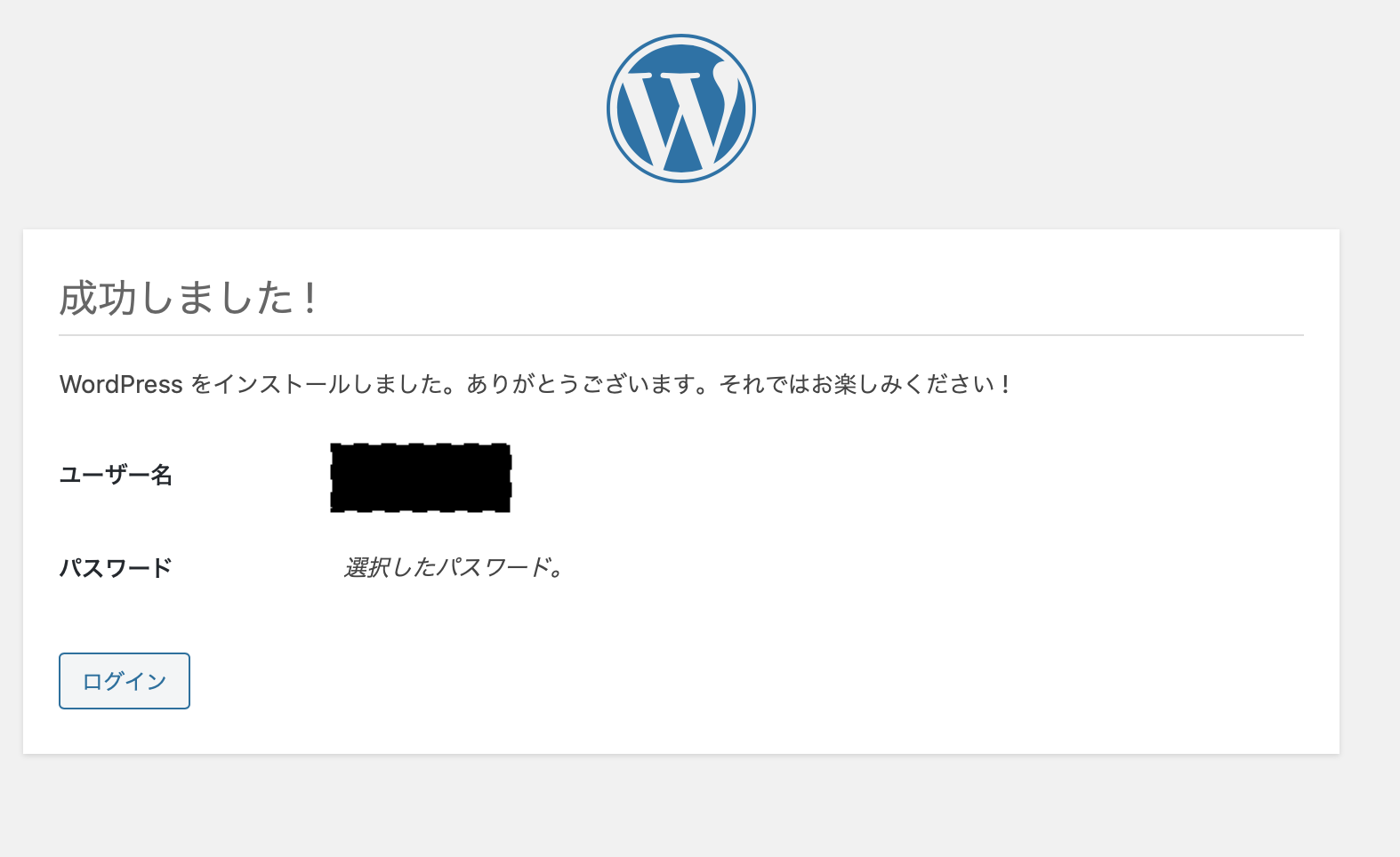
先ほど入力したユーザ名とパスワードでログインを行って、ログインできれば完了です。
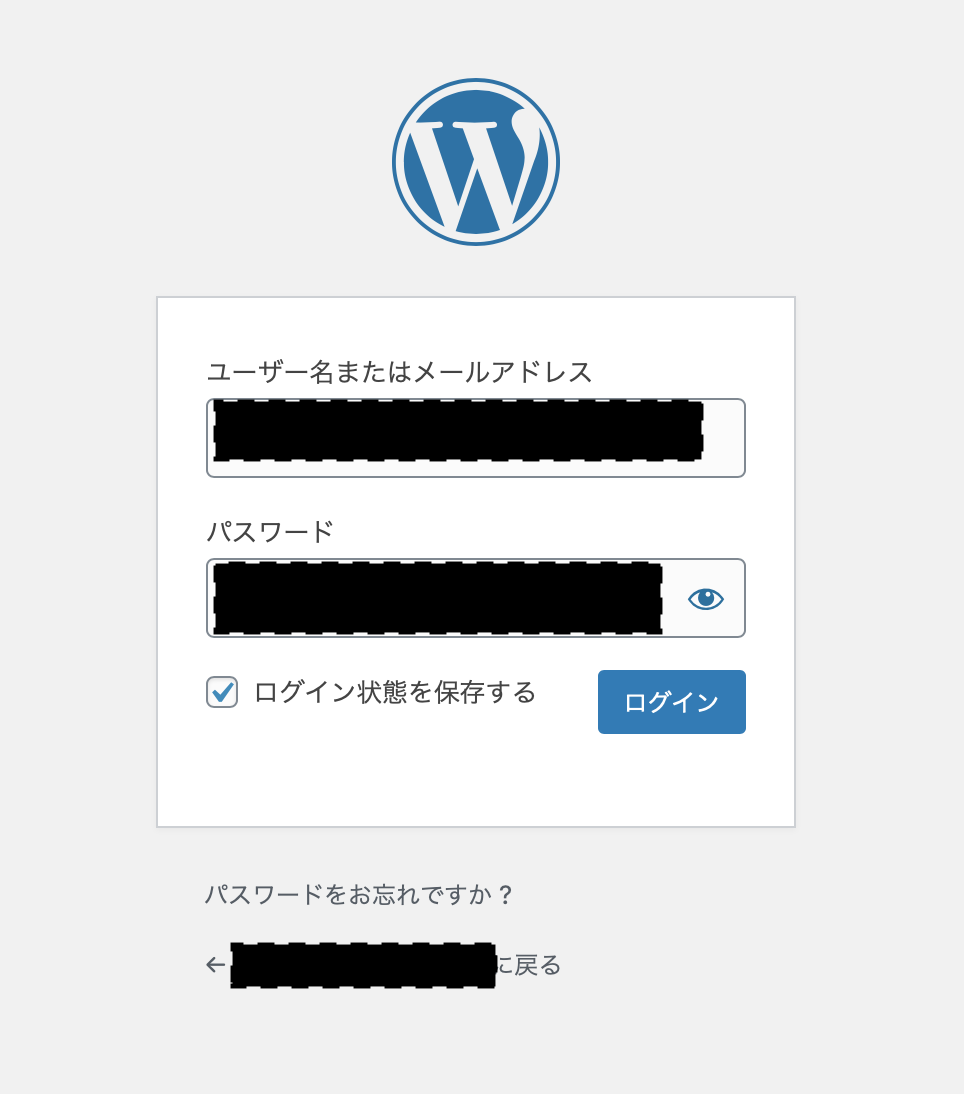
スポンサーリンク
まとめ
下記の設定を行いました。
- Oracle Cloudで構築したサーバの環境設定
- wordpressのインストールとセットアップ
wordpressの起動まではできましたが、この後SSLの設定などが必要なります。次回の記事で説明しようと思いますのでお待ちください。